Create Access Database from Scratch - Exercise Result
You entered:
-
Window Title:
- Microsoft Access
-
Database Name:
- Consulting customers : Database
-
Toolbar Options (Icons Only):
- Save (Floppy disk)
- Cut, Copy, Paste
- Undo, Redo
- Insert Table, Query, Form, Report
- Sort Ascending/Descending
- Filter
- Help (Question mark icon)
-
Main View Tabs:
- [ Open ]
- [ Design ]
- [ New ]
-
Navigation Pane (Left Sidebar):
-
Objects:
- Tables
- Queries
- Forms
- Reports
- Pages
- Macros
-
Groups:
- Groups (button shown but not expanded)
-
Objects:
-
Table Creation Options (Right Pane Content for Tables):
- Create table in Design view
- Create table by using wizard
- Create table by entering data
Each item has a unique icon:
- Design view: Pencil and ruler icon
- Wizard: Magic wand and spreadsheet icon
- Entering data: Datasheet icon
The resulting database should look like the image above, database named Consulting with no objects defined.
Creating the Access Database
The first step is to create the database itself by doing the following:
- Start Microsoft Access.
- When the Microsoft Access dialog box appears over the main Microsoft Access window, as shown in Figure 1 below, select the "Blank Database" button, and Click OK. Access opens the File New Database dialog box.
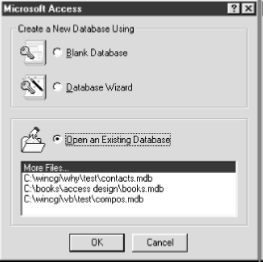
The Microsoft Access dialog box
Navigate to the directory in which you would like to save the database file.
If the directory does not exist, you can create it by clicking on the "Create New Folder" button (the third button from the left on the toolbar); you should then navigate to the newly created directory. In the File name text box, type in library.mdb. Then click the Create button. Access creates the new database and opens the Library Database window, which should resemble Figure 2 below. This is a completely empty database; it does not even contain any tables that are capable of holding data. Our next step is to define each of those tables and enter some data into them.
If the directory does not exist, you can create it by clicking on the "Create New Folder" button (the third button from the left on the toolbar); you should then navigate to the newly created directory. In the File name text box, type in library.mdb. Then click the Create button. Access creates the new database and opens the Library Database window, which should resemble Figure 2 below. This is a completely empty database; it does not even contain any tables that are capable of holding data. Our next step is to define each of those tables and enter some data into them.
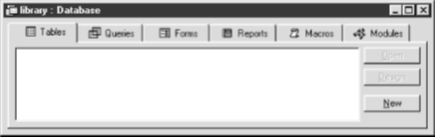
Process for creating a Microsoft Access Database in Office 365
Creating a Microsoft Access database in Office 365 might typically involve the following steps, though it should be noted that the process can vary slightly depending on the specific version of Office 365 and the user's individual system settings.
It's important to note that while this process outlines a general approach, actual usage might require more specific or advanced steps, especially for complex databases or unique organizational needs. Additionally, continuous learning and exploration of Access's features can enhance database functionality and efficiency.
- Starting Access: Firstly, one might open Microsoft Access from the Office 365 suite. If Access is not readily visible, it may be found by searching for it in the Office 365 apps.
- Choosing a Template: Upon opening Access, a user is often presented with various template options. These templates might range from simple databases to more complex ones designed for specific purposes, such as inventory tracking or project management. If a custom database is desired, selecting a 'Blank Database' template would likely be appropriate.
- Naming the Database: After choosing the template, it's generally necessary to give the database a name. This is typically done in the File Name field. The user might also choose the location to save the database file.
- Creating Tables: Tables are the core components of a database. In a new database, the user might start by creating tables. This can be done manually or by using table templates. If starting from scratch, the user would typically define fields (columns) and set data types for each field (such as text, number, date, etc.).
- Defining Relationships: If the database contains multiple tables, it could be important to define relationships between these tables. This process involves linking tables through common fields (like a unique ID) to ensure data integrity and facilitate complex queries.
- Entering Data: With the tables set up, the next step might be to enter data. This can be done directly in the table view or by creating forms for easier data entry.
- Querying the Database: To extract meaningful information from the data, the user might create queries. Queries allow one to filter, sort, and display data in specific ways.
- Generating Reports: For presenting data, reports are often created. These can be designed to display data in a formatted, readable layout, suitable for printing or sharing.
- Database Maintenance: Regular maintenance, such as backing up the database and compacting it to manage size and performance, could be considered essential for long-term database health.
- Security and Sharing: Finally, if the database is to be shared with others, setting up appropriate security measures (like user permissions) might be a crucial step.
It's important to note that while this process outlines a general approach, actual usage might require more specific or advanced steps, especially for complex databases or unique organizational needs. Additionally, continuous learning and exploration of Access's features can enhance database functionality and efficiency.