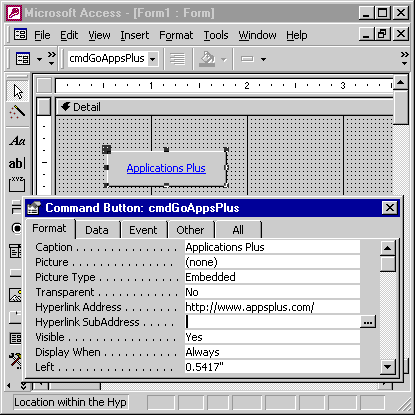Using hyperlinks on Access Forms - Exercise Result
Course Project: Creating hyperlinks to open Web sites
The latest version of Microsoft Access is Access 2021. It was released on October 15, 2021 and is compatible with Windows 11. It includes new features such as extended precision date/time data type, dark theme support, and the ability to use Microsoft 365 apps and services.
Here are some of the new features in Access 2021:
Here are some of the new features in Access 2021:
- Extended precision date/time data type: This new data type allows you to store dates and times with greater precision.
- Dark theme support: Access 2021 now supports a dark theme, which can be helpful for users who work in low-light environments.
- Ability to use Microsoft 365 apps and services: Access 2021 can now be used to connect to Microsoft 365 apps and services, such as Excel, PowerPoint, and OneDrive.
Use Microsoft Access forms to create hyperlinks to Web documents in Access 2021
In Microsoft Access 2021, you can use forms to create hyperlinks to web documents. This will allow you to link to various resources such as web pages, local or network files, or even specific points in other Access databases. The following steps will guide you through the process of adding hyperlinks to your Access form:
Keep in mind that these steps will enable users to enter hyperlinks manually. If you wish to have a static hyperlink or populate it from a field in your database, the process would be slightly different.
- Open the Form: Start by opening the Access database that contains the form you wish to modify. Navigate to the "Forms" section and select the form to which you want to add a hyperlink.
- Add a Text Box: In the Design View of your form, from the Controls group in the Design tab, click on the Text Box control. A text box will be added to your form. This is where you'll enter the web document's URL.
- Set Hyperlink Properties: After placing the text box on the form, with the text box still selected, go to the Property Sheet. This can be accessed from the Design tab, in the Tools group, by clicking on the Property Sheet button. In the Property Sheet, select the "Data" tab, and then locate the "Text Format" property. Set the value of this property to "Hyperlink." This will format any URL you type or paste into the text box as a hyperlink.
- Input Web Document URL: Save the form and switch to the Form View. You can now manually enter the URL of the web document you want to link to in the text box. You need to ensure the URL is entered correctly. It should follow this format: http://www.example.com.
- Test the Hyperlink: Once the URL is entered, the text will become a clickable hyperlink that can be used to navigate to the web document. Click on the link to ensure that it works correctly.
Keep in mind that these steps will enable users to enter hyperlinks manually. If you wish to have a static hyperlink or populate it from a field in your database, the process would be slightly different.
For static hyperlinks:
- In the Design View of your form, select the label or text box where you want to place the hyperlink.
- In the Property Sheet, select the "Format" tab, and then locate the "Hyperlink Address" property. Enter the URL of the web document here.
For hyperlinks based on field data:
- In the Design View of your form, bind the text box to the field containing the hyperlink using the "Control Source" property on the "Data" tab in the Property Sheet.
- Ensure the "Text Format" property of the text box is set to "Hyperlink."
Remember to always check the functionality of your hyperlinks after setting them up to ensure they direct users to the correct web documents.
The form and command button should look somewhat like this, with the Address property reflecting the Web address of http://www.appsplus.com: